همه
ما تصاویر زیبا و منحصر به فردی در کامپیوتر خود داریم. در اغلب موارد
تمایل داریم این تصاویر زیبا را با کاربرانی که در شبکههای اجتماعی قرار
دارند به اشترک قرار دهیم. خوشبختانه ویندوز 10 این امکان را به سادهترین
شکل ممکن در اختیار کاربران قرار داده است. در نتیجه زمانی که این قابلیت
در اختیارمان قرار دارد چرا نباید از آن استفاده کنیم؟
به گزارش سافت گذر به نقل ازمجله شبکه؛ اگر
جزء آن گروه از کاربرانی هستید که از خانواده سیستمعامل ویندوز 8 استفاده
میکنند، ابتدا چارم را ظاهر ساخته (کلید ویندوز را در صفحه کلید فشار
دهید) و روی دکمه Share کلیک کنید. اگر از سیستمعامل ویندوز 10 استفاده
میکنید، این توانایی را دارید تا به طور مستقیم از درون File Explorer به
کلید Share دسترسی داشته باشید. ما در این قسمت نحوه به اشتراکگذاری
فایلها (تصاویر، اسناد و ویدیوها) در ویندوز 10 را به شما نشان میدهیم.
گام اول فایلی که باید به اشتراک قرار گیرد را انتخاب کنید
File
Explorer را باز کرده و به سراغ فایلی که قصد به اشتراکگذاری آنرا دارید
بروید. در این قسمت میتوانید هر نوع فایلی را به غیر از فایلهای متعلق
به برنامههای کاربردی به اشتراک قرار دهید. ( به طور مثال این توانایی را
ندارید تا کتابخانههای پویا (DLL) را در فیس بوک به اشتراک قرار دهید.)
فایلی که باید به اشتراک قرار گیرد را انتخاب کنید.
گام دوم منو به اشتراکگذاری را باز کنید
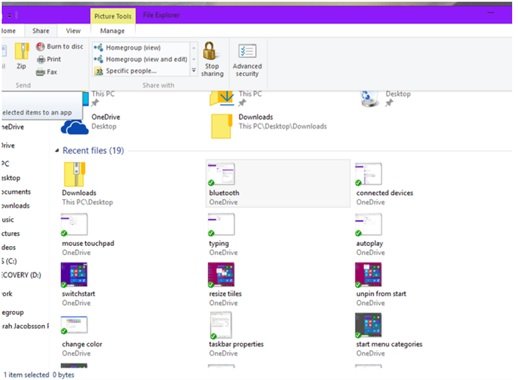
در
حالی که یک دکمه Share در File Explorer وجود دارد، اما این دکمه درون
منوی sharing پنهان شده است. روی دکمه Share کلیک کرده تا پنجره به
اشتراکگذاری ظاهر شود. بسته به نوع فایلی که انتخاب کردهاید، گزینههای
مختلفی در منوی به اشتراکگذاری در اختیارتان قرار خواهد گرفت. بهطور
مثال، اگر به جای انتخاب یک فایل یک پوشه را انتخاب کنید، دکمه Share
خاکستری شده و دکمه Zip در اختیارتان قرار خواهد گرفت. منو Sharing دسترسی
به گزینههای فشردهسازی، رایت، فکس فایلها و گزینههای اصلاح به
اشتراکگذاری در شبکه را در اختیارتان قرار میدهد.
گام سوم، دکمه Share را کلیک کنید
دکمه
Share به همراه آیکنی که سه نقطه دایرهوار دارد در چارم Share در
سیستمعامل ویندوز 8 در اختیار کاربران قرار دارد. دکمه Share را کلیک کرده
تا نوارابزار متعلق به Share ظاهر شود.
گام چهارم، برنامهای که فرآیند به اشترکگذاری با استفاده از آن انجام میشود را انتخاب کنید
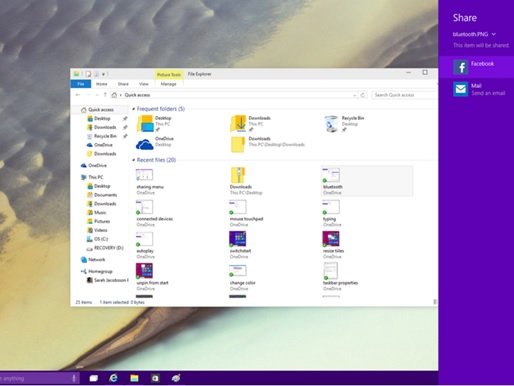
در
نوارابزار Share فهرستی از برنامههای کاربردی که برای به اشتراکگذاری در
اختیارتان قرار دارد را مشاهده میکنید. بسته به فایلی که انتخاب
کردهاید، برنامههای نمایش داده شده متفاوت خواهند بود. اگر در نظر داشته
باشید یک پوشه فشرده شده را به اشتراک قرار دهید گزینههای فیسبوک و
توییتر را مشاهده نخواهید کرد. اما Mail در اختیارتان قرار خواهد داشت.
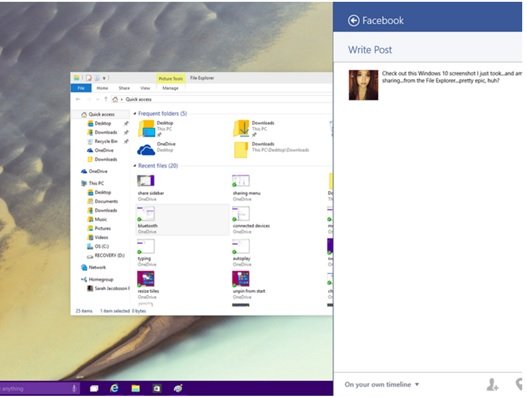
گام پنجم گزینههای به اشتراکگذاری را پیکربندی کنید
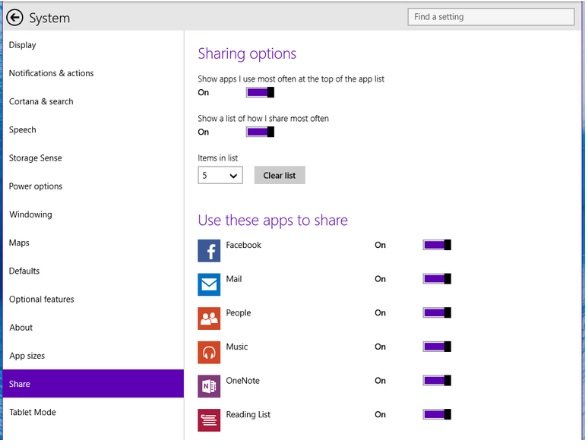
بهطور
پیشفرض، نوارابزار Share برنامههایی که در بیشتر موارد برای به
اشتراکگذاری مورد استفاده قرار میگیرند را نشان میدهد. برای تغییر این
حالت و دیگر تنظیمات مربوط به Share به منوی تنظیمات و سپس System رفته و
زبانه Share را باز کنید. در این بخش فهرستی از برنامههای پر کاربرد را
مشاهده میکنید که به سادگی میتوان آنها را فعال یا غیر فعال کرد. مقابل
هر برنامه یک نوار قرار دارد که برای فعال یا غیرفعال کردن برنامهها
میتوانید از آن استفاده کنید.